Smart Converter For Mac Review
Smart Converter Pro is definitely as the title suggests, smart. It is usually a excellent converter for people who wish something basic and effective, and that offers various features that make it worth your time.
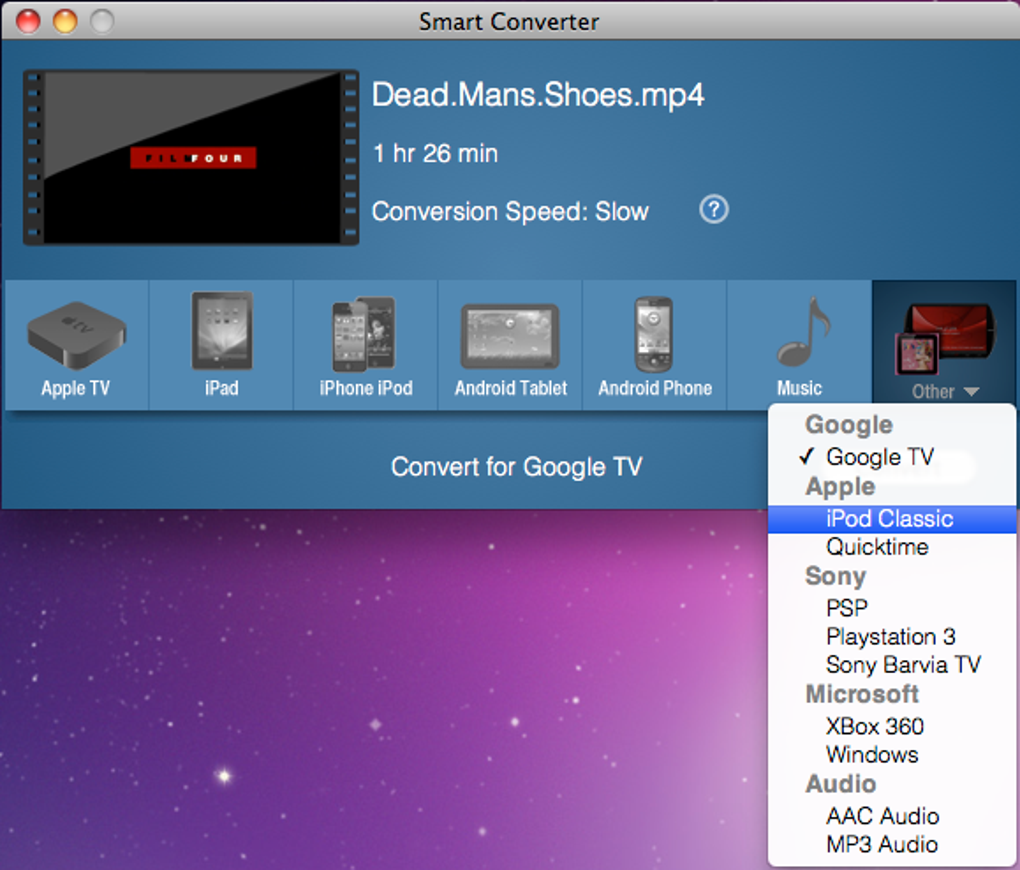
You will be able to convert several file sorts with convenience. It is certainly not ideal, nevertheless. You may need to look into an choice to Wise Converter Professional for Home windows that offers a lot more for your investment decision.
Read reviews, compare customer ratings, see screenshots, and learn more about Smart Converter. Download Smart Converter for macOS 10.9 or later and enjoy it on your Mac. Smart Converter is the fastest, easiest to use video converter on the App Store, thanks to it's Smart Conversion technology. Smart Converter Pro provides a faster, higher quality conversion than every other converter: It's so smart - only converts stuff that needs converting, and leaves the rest alone—this means it's very fast and maintains the highest possible quality of video and audio.; Simple to use - drag, drop and click convert - Smart Converter Pro looks after the rest. ISkysoft PDF Editor 6 Professional for Mac (or iSkysoft PDF Editor 6 Professional for Windows) should be in the top list of PDF converter. You can use it to convert native and scanned PDF to Word, Excel, Images, PPT, HTML, TRF, EPUB, and more.
Best Video Converter For Mac
This will assist you to make your video clips appear more professional and attractive in general. How to fix case sensitive problem for mac. The Wise Converter Professional alternate for Home windows would end up being Wondershare ( accessible).
It gives you the features that you need in a convérter along with á great deal more for you to obtain from it. You will be capable to convert files to one of the long checklist of formats obtainable and you will end up being capable to do therefore at incredible speeds. It gives you the opportunity to enhance your videos very a bit. What Smart Converter Professional Option for Home windows Excels 1. Amazing Conversion Speed The speed at which you can convert your movies is amazing.
It beats the competition and provides you more period in your day to convert and have got enjoyment. You will not really be pressured to wait around around any Ionger just for á single video clip to become completed. Several Format Choices One point that you require in a converter is format options. While Smart Converter Professional gives you plenty, you are heading to appreciate what is usually accessible on Wondershare. Not really only do you have got the basics and what you require in general, but you furthermore have platforms for HD and 3D videos.
Smart Converter is a freeware app for Mac computers that handles a wide variety of audio for video file formats. After installation, you only need to drag your media files into the application’s window.
You will possess the possibility to create more types of videos thanks a lot to this. Movie Editing, Video Burning Editing and enhancing these movies and burning up them to a Dvd and blu-ray is necessary upon conclusion. If you cannot have it polished and prepared to move, you will not be able to make full make use of of it. Luckily, this Smart Converter Professional substitute for Windows is prepared to help. Include a watermark, edit dimension, and burn off it to a DVD so that it can be ready for others to see it.
Video clips Downloading Downloading video clips is usually something that you are going to want, and Wondershare gives you that feature. You will end up being able to download movies from, where several of the main videos are.
With this, you can choose up your offerings and use types that you cannot discover elsewhere. How to Change with the Alternative to Smart Converter Pro for Home windows As an, you expect it to offer the exact same simplicity and ease of make use of. That is certainly not dropped here, which enables you to have more features without any added intricacy. You simply have got to pick a document that you want to covert, pull and drop it into the particular area of the system, choose your desired structure, and after that click on the change key.
It will become finished quickly.
Phase 1: Import Video, Sound or Blu-ray, Dvd movie Files Double click the system symbol to start iMedia Converter for Macintosh. Make use of the following strategies to import data files to the plan:. Move video clip, audio documents to the plan window. If a folder is certainly added, all the files contained in the folder will be included to the system. Browse or search video clips or Blu-ray, Dvd disks in Mass media Browser which will display up by hitting the button at the best right corner, and pull it to the system.
A checklist of brought in files shows up in the primary windows, as shown below. Take note: By default, it just checks main functions of the Dvd movie and Blu-ray film for conversion, without Dvd and blu-ray menu and the film just begins playing best apart. Diverse Video Editing Equipment Trim Video clip: Proceed to Edit >Cutting off to open up the editing and enhancing windows. Click on the Have fun with button to examine your video and at the place you desire to cut, click on the Add more trim gun button to show up markers on the progress bar. Drag the markers to change segment length. Do it again this procedure to add more segments. By default, all sections will end up being joined collectively without gaps if the Preference option is fixed to Keep the chosen section.
By changing the Preference option to Deleted the chosen area, the plan will sign up for un-selected parts. Crop Video: In the Adjust tab, click the Harvest switch to display up the plants control keys on the critique windowpane. Adjust manages to resize the harvest area.
Click Done to conserve settings. You can make use of the Factor Ratio choice to plants video in preferred factor ration conveniently. Rotate Movie: As you can notice in the over screen, there are 4 rotating control keys in a row. Click each to move or flip video instantly. Apply Effects: Move to Impact tab to select from 14 impact to beat up your video clip. Simply click on an effect to use.
You can even utilize a favorite impact to all imported movies. 4 video parameters are also supplied so you can alter video effects yourself. They are usually Volume, Brightness, Contrast and Saturation. Add Watermark/Subtitle: You can include watermark or subtitIe in the Watérmark tabs or Subtitle tabs, respectively. In the Watermark tab, choose what kind of watermark you wish, and after that input text or fill local picture. You can alter the watermark openness to match your needs. In the Subtitle tab, you can download an external subtitle document like.
Srt to place on the movie. This will be very helpful for deaf individuals or for watching foreign films. If you wear't have got a subtitle document, go to opensubtitles.órg to download oné for free of charge.
Free open source photo editing software. Take Snapshot: While you're previewing a video, you can consider a overview to JPG picture by clicking on the Snapshot button under the preview window.